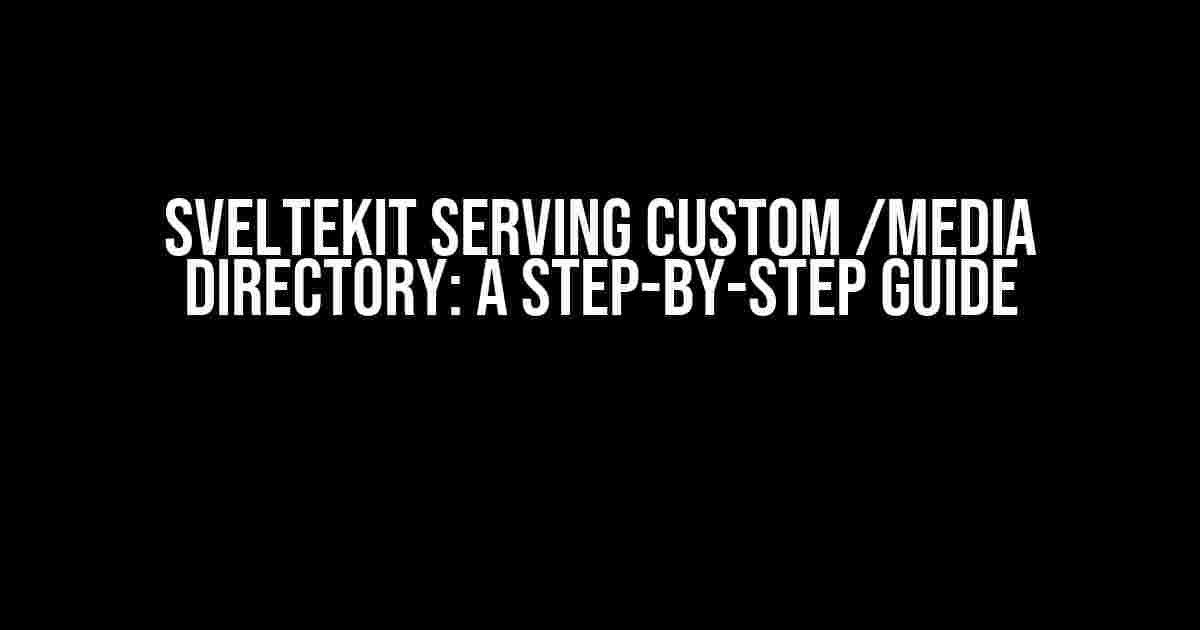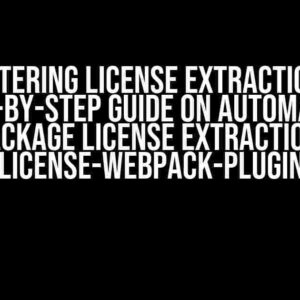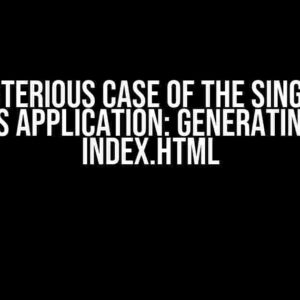Are you tired of serving your media files from a third-party CDN or struggling to configure your SvelteKit project to serve custom media files from a /media directory? Look no further! In this comprehensive guide, we’ll take you through the process of serving custom media files from a /media directory using SvelteKit.
Why Serve Media Files from a Custom Directory?
Serving media files from a custom directory provides numerous benefits, including:
- Faster Page Loads: By serving media files from your own server, you can reduce the number of HTTP requests and improve page load times.
- Improved Security: Hosting your media files on your own server gives you more control over access and permissions, ensuring your files are safe from unauthorized access.
- Customization and Flexibility: With a custom media directory, you can easily organize and manage your media files, and make changes to your file structure as needed.
Setting Up SvelteKit for Custom Media Serving
Before we dive into the nitty-gritty of serving custom media files, make sure you have SvelteKit installed and set up in your project. If you’re new to SvelteKit, check out their official documentation for getting started.
Step 1: Create a Custom /media Directory
In your SvelteKit project, create a new directory called `/media` at the root level. This will be the home for your custom media files.
mkdir media
Step 2: Configure SvelteKit to Serve the /media Directory
In your `svelte.config.js` file, add the following configuration to tell SvelteKit to serve the `/media` directory:
import { sveltekit } from '@sveltejs/kit';
export default {
kit: {
// ... other config options ...
fs: {
allow: ['media'],
},
},
};
This configuration tells SvelteKit to allow access to the `/media` directory and serve files from it.
Serving Media Files from the /media Directory
Now that we’ve set up SvelteKit to serve the `/media` directory, let’s explore how to serve media files from it.
Step 3: Add Media Files to the /media Directory
Place your media files (images, videos, audio files, etc.) in the `/media` directory. You can organize them into subdirectories if needed.
/media
images
image1.jpg
image2.jpg
videos
video1.mp4
video2.mp4
Step 4: Use the `/media` Directory in Your Svelte Components
In your Svelte components, use the `/media` directory to reference your media files. For example:
<img src="/media/images/image1.jpg" alt="Image 1">
<video src="/media/videos/video1.mp4" controls></video>
SvelteKit will automatically serve the media files from the `/media` directory.
Common Issues and Solutions
While setting up custom media serving in SvelteKit, you might encounter some issues. Here are some common ones and their solutions:
| Issue | Solution |
|---|---|
| Error 404: File Not Found | Check that the file exists in the `/media` directory and that the file path is correct in your Svelte component. |
| Media Files Not Being Served | Verify that the `fs` configuration in `svelte.config.js` allows access to the `/media` directory. |
| Security Errors: CORS Policy | Configure CORS headers in your SvelteKit project to allow access to media files from other domains. |
Conclusion
Serving custom media files from a `/media` directory in SvelteKit is a straightforward process that requires minimal configuration. By following this guide, you’ll be able to take advantage of faster page loads, improved security, and customization flexibility. Remember to configure SvelteKit to serve the `/media` directory, add media files to the directory, and reference them in your Svelte components. Happy coding!
Additional Resources
For further learning and exploration, check out the following resources:
Frequently Asked Question
Get the scoop on serving custom /media directories with SvelteKit!
What is the default behavior of SvelteKit when it comes to serving media files?
By default, SvelteKit serves media files from the `static` directory in your project’s root. This means that if you have images, videos, or other media files in the `static` directory, they’ll be accessible at `http://localhost:3000/static/your-media-file.jpg`.
How do I serve media files from a custom directory with SvelteKit?
To serve media files from a custom directory, you can configure the `asset` option in your `svelte.config.js` file. For example, if you want to serve media files from a `media` directory, you can add the following configuration: `asset: ‘media’`. This will make your media files accessible at `http://localhost:3000/media/your-media-file.jpg`.
Can I use a different URL for my media files with SvelteKit?
Yes, you can! By default, SvelteKit uses the directory name as the URL prefix for your media files. However, you can configure a custom URL prefix by adding the `asset` option with a `url` property in your `svelte.config.js` file. For example: `asset: { url: ‘/custom-media-url’, dir: ‘media’ }`. This will make your media files accessible at `http://localhost:3000/custom-media-url/your-media-file.jpg`.
Do I need to rebuild my SvelteKit app after changing the media directory configuration?
Yes, you need to rebuild your SvelteKit app after changing the media directory configuration. This is because the `svelte.config.js` file is only read during the build process. To rebuild your app, simply run `npm run build` or `yarn build` in your terminal, and SvelteKit will take care of the rest!
Can I use SvelteKit’s built-in routing for my media files?
No, SvelteKit’s built-in routing is only for application routes, not for serving media files. However, you can use a ` CSR` (Client-Side Routing) approach to handle media file URLs. This allows you to create custom routes for your media files using SvelteKit’s routing system. Just keep in mind that this approach requires additional configuration and setup.