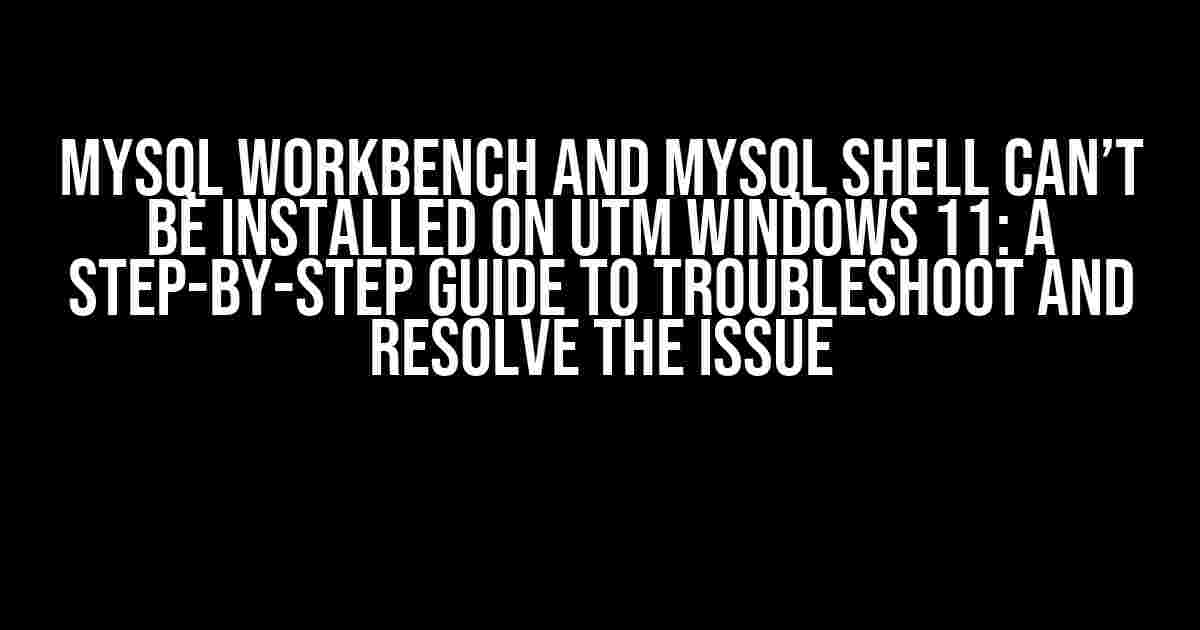Are you trying to install MySQL Workbench and MySQL Shell on UTM Windows 11, but facing issues? You’re not alone! Many users have reported this problem, and it’s time to put an end to it. In this comprehensive guide, we’ll walk you through the reasons behind this issue and provide you with clear and direct instructions to troubleshoot and resolve it.
Understanding the Issue: Why MySQL Workbench and MySQL Shell Can’t be Installed on UTM Windows 11
Before we dive into the solutions, let’s understand why MySQL Workbench and MySQL Shell can’t be installed on UTM Windows 11. The main culprit behind this issue is the Windows Subsystem for Linux (WSL) and the Universal Terminal (UTM) architecture.
UTM is a new terminal emulator that replaces the traditional Command Prompt and PowerShell in Windows 11. While it brings many benefits, it also introduces some compatibility issues, including the one we’re discussing here.
MySQL Workbench and MySQL Shell rely on specific system libraries and configurations that are not compatible with the UTM architecture. This incompatibility prevents the successful installation of these tools.
Troubleshooting Steps: Identifying the Issue
Before we jump into the solutions, let’s identify the issue using the following steps:
- Open the UTM terminal on your Windows 11 system.
- Try installing MySQL Workbench or MySQL Shell using the installer or package manager.
- Note the error message or the point where the installation fails.
If you encounter an error message similar to “Failed to install MySQL Workbench” or “MySQL Shell installation failed,” it’s likely due to the incompatibility issue we discussed earlier.
Solution 1: Use the Windows Native Installer
One way to bypass the UTM architecture is to use the Windows native installer for MySQL Workbench and MySQL Shell. Follow these steps:
- Download the MySQL Workbench or MySQL Shell installer from the official MySQL website.
- Right-click on the downloaded installer (.msi or .exe file) and select “Run as administrator.”
- Follow the installation wizard to complete the installation.
This method should allow you to install MySQL Workbench and MySQL Shell successfully. However, if you still encounter issues, proceed to the next solution.
Solution 2: Use the Windows Subsystem for Linux (WSL)
Another way to install MySQL Workbench and MySQL Shell is to use the Windows Subsystem for Linux (WSL). Follow these steps:
- Enable WSL on your Windows 11 system by following these steps:
- Open the Start menu and search for “Turn Windows features on or off.”
- Check the box next to “Windows Subsystem for Linux” and click “OK.”
- Install a Linux distribution from the Microsoft Store (e.g., Ubuntu, Debian, or Kali Linux).
- Open the Linux terminal and install MySQL Workbench or MySQL Shell using the package manager:
sudo apt-get update sudo apt-get install mysql-workbenchor
sudo apt-get update sudo apt-get install mysql-shell - Once installed, you can access MySQL Workbench or MySQL Shell from the Linux terminal.
By using WSL, you can bypass the UTM architecture and install MySQL Workbench and MySQL Shell successfully.
Solution 3: Use a Virtual Machine or Docker
If the above solutions don’t work for you, consider using a virtual machine or Docker to install MySQL Workbench and MySQL Shell. Follow these steps:
- Install VirtualBox or Hyper-V on your Windows 11 system.
- Create a new virtual machine and install a Linux distribution (e.g., Ubuntu or CentOS).
- Install MySQL Workbench or MySQL Shell on the virtual machine using the package manager.
- Alternatively, you can use Docker to install MySQL Workbench or MySQL Shell:
docker run -it --rm mysql/mysql-workbenchor
docker run -it --rm mysql/mysql-shell
This solution requires more resources and setup, but it provides a sandboxed environment for MySQL Workbench and MySQL Shell to run smoothly.
Conclusion
In conclusion, MySQL Workbench and MySQL Shell can’t be installed on UTM Windows 11 due to the incompatibility issue with the UTM architecture. However, by using the Windows native installer, WSL, or a virtual machine/Docker, you can successfully install and use these tools. Don’t let this issue hold you back from working with MySQL; try these solutions and get back to developing and managing your databases!
| Troubleshooting Step | Solution |
|---|---|
| Use the UTM terminal to install MySQL Workbench or MySQL Shell | Try using the Windows native installer, WSL, or a virtual machine/Docker |
| Use the Windows native installer | Install MySQL Workbench or MySQL Shell using the native installer |
| Use WSL | Install a Linux distribution and use the package manager to install MySQL Workbench or MySQL Shell |
| Use a virtual machine or Docker | Install a Linux distribution on a virtual machine or use Docker to install MySQL Workbench or MySQL Shell |
Remember, this article is a comprehensive guide to troubleshoot and resolve the issue of installing MySQL Workbench and MySQL Shell on UTM Windows 11. If you’re still facing issues, feel free to ask in the comments or seek further assistance.
Keywords: MySQL Workbench, MySQL Shell, UTM Windows 11, Windows Subsystem for Linux, Universal Terminal, Installation Issues, Troubleshooting, Solutions.
Frequently Asked Question
Are you stuck with installing MySQL Workbench and MySQL Shell on UTM Windows 11? Worry no more! Here are the answers to your burning questions.
Why can’t I install MySQL Workbench on UTM Windows 11?
Unfortunately, MySQL Workbench is not compatible with UTM (Unix-like environment for Windows) on Windows 11. MySQL Workbench requires a native Windows installation, and UTM’s emulation layer is not supported. You’ll need to use a different tool or install a virtual machine with a compatible OS.
What about MySQL Shell? Can I install it on UTM Windows 11?
Sorry to be the bearer of bad news again! MySQL Shell is also not compatible with UTM on Windows 11. It requires a native Windows or Unix-like environment, which UTM can’t provide. You might want to explore alternative options like MySQL CLI or third-party tools for managing your MySQL databases.
Is there a workaround to install MySQL Workbench on UTM Windows 11?
While there’s no official workaround, some users have reported success with installing older versions of MySQL Workbench (pre-8.0) using a workaround involving setting environment variables and tweaking the installation process. However, this is not officially supported, and you might encounter issues. Proceed with caution!
What are some alternative tools for managing MySQL databases on UTM Windows 11?
Don’t worry, you’ve got options! You can use the MySQL CLI, which is compatible with UTM, or explore third-party tools like dbForge Studio, HeidiSQL, or SQLyog. These alternatives might not offer the exact same features as MySQL Workbench, but they’ll help you manage your MySQL databases.
Will MySQL ever support UTM on Windows 11?
While there’s no official statement from MySQL, it’s possible that future versions might include support for UTM on Windows 11. Keep an eye on the MySQL blog and roadmap for any updates. In the meantime, you can use the workarounds or alternatives mentioned above.