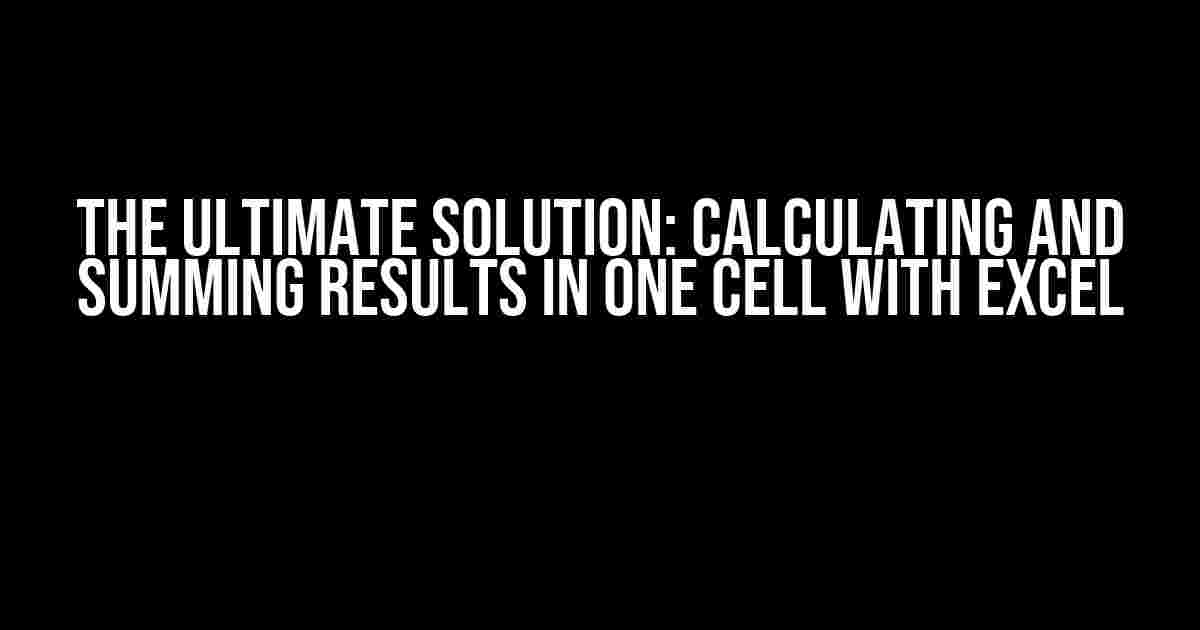Are you tired of tedious calculations and summing up results in Excel? Do you find yourself repeating the same calculation in each row, only to sum them up at the end? Well, put down your calculator and breathe a sigh of relief! In this article, we’ll show you how to perform a calculation in each row and sum the result in just one cell. Yes, you read that right – one cell!
The Problem: Repeating Calculations in Excel
We’ve all been there. You have a large dataset with multiple rows, and you need to perform a calculation in each row. Maybe it’s calculating the total cost of goods sold, or the average score of students in a class. Whatever the scenario, you’re stuck repeating the same calculation in each row, taking up valuable time and increasing the risk of errors.
And then, to make matters worse, you need to sum up the results of each calculation to get the grand total. This requires creating a separate column for the calculations, and then adding up the results. It’s a tedious and inefficient process that can be frustrating, especially when working with large datasets.
The Solution: Using Array Formulas in Excel
Enter array formulas! An array formula is a type of formula that can perform calculations on multiple values at once. By using an array formula, you can perform a calculation in each row and sum the result in just one cell.
But before we dive into the solution, let’s cover some basics. An array formula is different from a regular formula in that it can operate on multiple values simultaneously. To enter an array formula, you need to press Ctrl+Shift+Enter instead of just Enter. This tells Excel to treat the formula as an array formula.
Example 1: Simple Calculation and Sum
Let’s say you have a dataset with two columns: A and B. You want to multiply the values in column A by 2 and sum the result in one cell.
| A | B | | --- | --- | | 1 | 2 | | 2 | 3 | | 3 | 4 | | 4 | 5 |
To achieve this, you can use the following array formula:
=SUM(A:A*2)
Enter the formula in a cell, press Ctrl+Shift+Enter, and voilà! The result is the sum of the values in column A multiplied by 2.
Example 2: Complex Calculation and Sum
Let’s say you have a dataset with three columns: A, B, and C. You want to perform a more complex calculation: (A*B)+C. You want to perform this calculation in each row and sum the result in one cell.
| A | B | C | | --- | --- | --- | | 1 | 2 | 3 | | 2 | 3 | 4 | | 3 | 4 | 5 | | 4 | 5 | 6 |
To achieve this, you can use the following array formula:
=SUM((A:A*B:B)+C:C)
Enter the formula in a cell, press Ctrl+Shift+Enter, and you’ll get the sum of the calculations in each row.
Common Errors and Troubleshooting
When working with array formulas, it’s common to encounter errors. Here are some common errors and their solutions:
-
Error: #VALUE!
This error occurs when you try to enter an array formula without pressing
Ctrl+Shift+Enter. Make sure to press the correct keys to enter the formula. -
Error: #N/A
This error occurs when the formula tries to access an empty cell or a cell with an error. Check your data and make sure there are no errors or empty cells.
-
Error: #REF!
This error occurs when the formula tries to reference a cell that doesn’t exist. Check your references and make sure they are correct.
Best Practices and Tips
Here are some best practices and tips to keep in mind when working with array formulas:
-
Use Named Ranges
Named ranges can make your formulas more readable and easier to maintain. Consider using named ranges instead of cell references.
-
Avoid Using Volatile Functions
Volatile functions, such as
RAND(), can cause your array formulas to recalculate unnecessarily. Avoid using them whenever possible. -
Use Array Formulas Sparingly
Array formulas can be resource-intensive and slow down your spreadsheet. Use them only when necessary, and consider using alternative methods when possible.
Conclusion
In this article, we’ve shown you how to perform a calculation in each row and sum the result in just one cell using array formulas in Excel. By mastering array formulas, you can simplify complex calculations and reduce the risk of errors. Remember to use named ranges, avoid volatile functions, and use array formulas sparingly. With practice and patience, you’ll become an Excel wizard in no time!
| Keyword | Explanation |
|---|---|
| Array Formula | A type of formula that can perform calculations on multiple values at once. |
| Ctrl+Shift+Enter | The keys to press to enter an array formula. |
| Named Range | A named reference to a cell or range of cells. |
| Volatile Function | A function that can cause a formula to recalculate unnecessarily. |
By following the instructions in this article, you’ll be able to perform calculations in each row and sum the result in just one cell. Remember to practice and experiment with different scenarios to become more proficient in using array formulas in Excel.
Here are the 5 Questions and Answers about “In Excel, I have to do a calculation in each row of a document, then sum the result for all rows. I need to do this in one cell though. How?” :
Frequently Asked Question
Get the scoop on how to perform calculations in each row of an Excel document and sum the results in one cell – the ultimate productivity hack!
What’s the magic formula to perform calculations in each row of an Excel document?
The magic formula is the `SUMPRODUCT` function! It allows you to perform calculations in each row and sum the results in one cell. The syntax is `SUMPRODUCT((range1 * range2 * …))`, where `range1`, `range2`, etc. are the ranges you want to perform calculations on.
How do I apply the calculation to each row individually?
To apply the calculation to each row individually, you need to use an array formula. Press `Ctrl+Shift+Enter` instead of just `Enter` when you finish typing the formula. This will tell Excel to evaluate the formula as an array formula, applying the calculation to each row individually.
What if I need to perform multiple calculations in each row?
No problem! You can nest multiple calculations within the `SUMPRODUCT` function. For example, `SUMPRODUCT((range1 * range2) + (range3 * range4))`. This will perform the first calculation on `range1` and `range2`, and the second calculation on `range3` and `range4`, and then sum the results.
Can I use named ranges or formulas within the SUMPRODUCT function?
Yes, you can! Named ranges and formulas can make your life easier by making the formula more readable and easier to maintain. For example, `SUMPRODUCT((MyRange * MyFormula))`, where `MyRange` is a named range and `MyFormula` is a named formula.
Any tips for troubleshooting SUMPRODUCT formula errors?
Common errors include mismatched ranges, incorrect syntax, and array formula issues. To troubleshoot, try breaking down the formula into smaller parts, checking each range and calculation individually, and using the F9 key to evaluate parts of the formula.