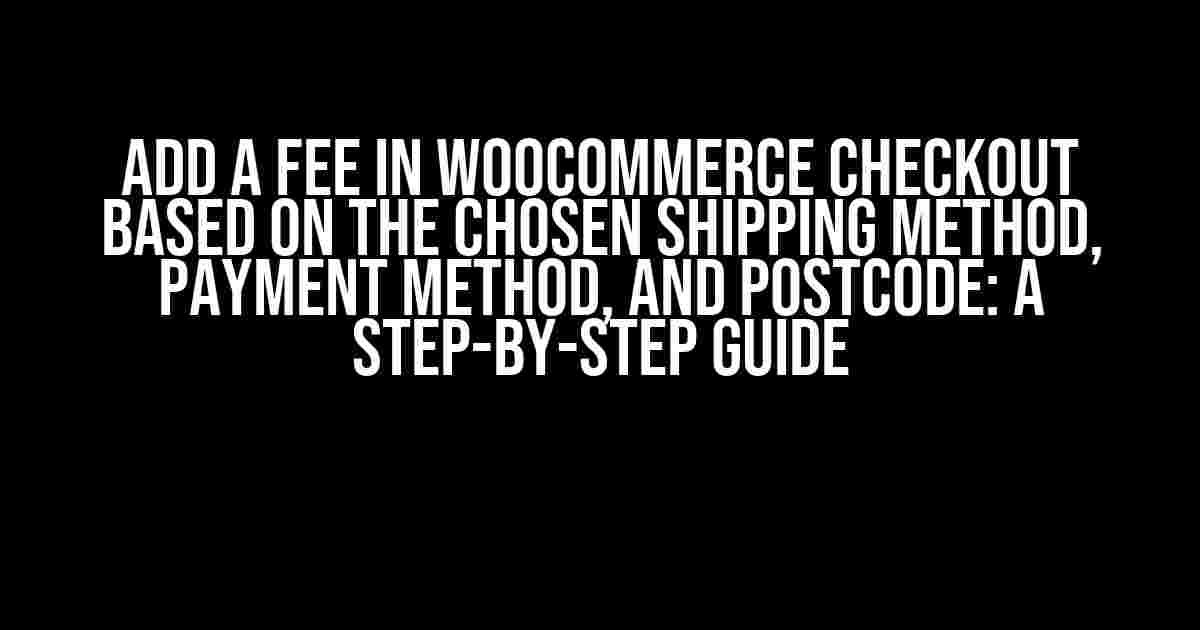Are you tired of losing profits due to inefficient shipping and payment processing? Do you want to offer tailored services to your customers based on their location and payment preferences? Look no further! In this article, we’ll show you how to add a fee in WooCommerce checkout based on the chosen shipping method, payment method, and postcode. Yes, you read that right – we’re about to dive into the world of conditional fees and customized checkout experiences!
Why Add a Fee in WooCommerce Checkout?
Before we dive into the technical nitty-gritty, let’s discuss the why behind adding fees in WooCommerce checkout. Here are a few compelling reasons:
- Offset shipping costs: Depending on the shipping method, region, and parcel size, shipping costs can add up quickly. By adding a fee based on the chosen shipping method, you can offset these costs and maintain your profit margins.
- Incentivize preferred payment methods: Offer discounts or additional fees based on the payment method chosen by customers. This can encourage them to use your preferred payment methods, reducing transaction fees and processing times.
- Location-based services: Tailor your services to specific regions or postcodes by adding fees based on the customer’s location. This can be particularly useful for businesses that operate in areas with unique logistical challenges.
Prerequisites and Tools Needed
Before we proceed, make sure you have the following:
- WooCommerce plugin: You need to have the WooCommerce plugin installed and activated on your WordPress site.
- PHP coding skills: While we’ll provide step-by-step instructions, having some basic PHP coding skills will come in handy.
- A code editor: Choose your preferred code editor, such as Visual Studio Code, Sublime Text, or Atom.
- FTP access or file manager: You’ll need to access your site’s file system to upload the custom code.
Step 1: Create a Custom Function to Add Fees
In this step, we’ll create a custom function that will add fees based on the chosen shipping method, payment method, and postcode. Create a new PHP file in your theme’s directory (e.g., `functions.php`) and add the following code:
<?php
function add_fee_based_on_shipping_method( $cart ) {
// Get the chosen shipping method
$shipping_method = WC()->session->get( 'chosen_shipping_methods' )[0];
// Define fees for each shipping method
$fees = array(
'flat_rate' => 5, // add a $5 fee for flat rate shipping
'free_shipping' => 0, // no fee for free shipping
'local_pickup' => 2, // add a $2 fee for local pickup
);
// Calculate the fee
$fee = $fees[$shipping_method];
// Add the fee to the cart
$cart->add_fee( 'Shipping Method Fee', $fee );
}
add_action( 'woocommerce_calculate_totals', 'add_fee_based_on_shipping_method' );
?>This code creates a function `add_fee_based_on_shipping_method` that retrieves the chosen shipping method, defines fees for each shipping method, calculates the fee, and adds it to the cart. The `add_action` hook triggers this function when the cart totals are calculated.
Step 2: Add Fees Based on Payment Method
Now, let’s add fees based on the chosen payment method. Create a new function and add the following code:
<?php
function add_fee_based_on_payment_method( $cart ) {
// Get the chosen payment method
$payment_method = WC()->session->get( 'chosen_payment_method' );
// Define fees for each payment method
$fees = array(
'paypal' => 2, // add a $2 fee for PayPal payments
'stripe' => 1, // add a $1 fee for Stripe payments
'bank_transfer' => 0, // no fee for bank transfers
);
// Calculate the fee
$fee = $fees[$payment_method];
// Add the fee to the cart
$cart->add_fee( 'Payment Method Fee', $fee );
}
add_action( 'woocommerce_calculate_totals', 'add_fee_based_on_payment_method' );
?>This code creates a function `add_fee_based_on_payment_method` that retrieves the chosen payment method, defines fees for each payment method, calculates the fee, and adds it to the cart. The `add_action` hook triggers this function when the cart totals are calculated.
Step 3: Add Fees Based on Postcode
In this step, we’ll add fees based on the customer’s postcode. Create a new function and add the following code:
<?php
function add_fee_based_on_postcode( $cart ) {
// Get the customer's postcode
$postcode = WC()->customer->get_postcode();
// Define fees for each postcode range
$fees = array(
'1000-1999' => 3, // add a $3 fee for postcodes between 1000 and 1999
'2000-2999' => 2, // add a $2 fee for postcodes between 2000 and 2999
'3000-3999' => 1, // add a $1 fee for postcodes between 3000 and 3999
);
// Check if the postcode falls within a range and calculate the fee
foreach ( $fees as $range => $fee ) {
list( $from, $to ) = explode( '-', $range );
if ( $postcode >= $from && $postcode <= $to ) {
$cart->add_fee( 'Postcode Fee', $fee );
break;
}
}
}
add_action( 'woocommerce_calculate_totals', 'add_fee_based_on_postcode' );
?>This code creates a function `add_fee_based_on_postcode` that retrieves the customer’s postcode, defines fees for each postcode range, calculates the fee, and adds it to the cart. The `add_action` hook triggers this function when the cart totals are calculated.
Step 4: Prioritize Fees and Display on Checkout Page
To ensure that the fees are applied in the correct order, we’ll use the `woocommerce_cart_calculate_fees` filter hook to prioritize the fees. Create a new function and add the following code:
<?php
function prioritize_fees( $fees ) {
$fees['shipping_method_fee']['priority'] = 10;
$fees['payment_method_fee']['priority'] = 20;
$fees['postcode_fee']['priority'] = 30;
return $fees;
}
add_filter( 'woocommerce_cart_calculate_fees', 'prioritize_fees' );
?>This code creates a function `prioritize_fees` that sets the priority for each fee. The fees will be applied in the following order: shipping method fee, payment method fee, and postcode fee.
Finally, to display the fees on the checkout page, add the following code:
<?php
function display_fees_on_checkout( $order ) {
echo '<p>Shipping Method Fee: ' . $order->get_fee_amount( 'shipping_method_fee' ) . '</p>';
echo '<p>Payment Method Fee: ' . $order->get_fee_amount( 'payment_method_fee' ) . '</p>';
echo '<p>Postcode Fee: ' . $order->get_fee_amount( 'postcode_fee' ) . '</p>';
}
add_action( 'woocommerce_checkout_order_review', 'display_fees_on_checkout' );
?>This code creates a function `display_fees_on_checkout` that displays the fees on the checkout page.
Conclusion
By following these steps, you’ve successfully added fees in WooCommerce checkout based on the chosen shipping method, payment method, and postcode. These conditional fees will help you offset costs, incentivize preferred payment methods, and tailor your services to specific regions. Remember to test your code thoroughly to ensure it works as expected. Happy coding!
| Fee Type | Fee Amount | Priorirty |
|---|---|---|
| Shipping Method Fee | $5 | 10 |
| Payment Method Fee |