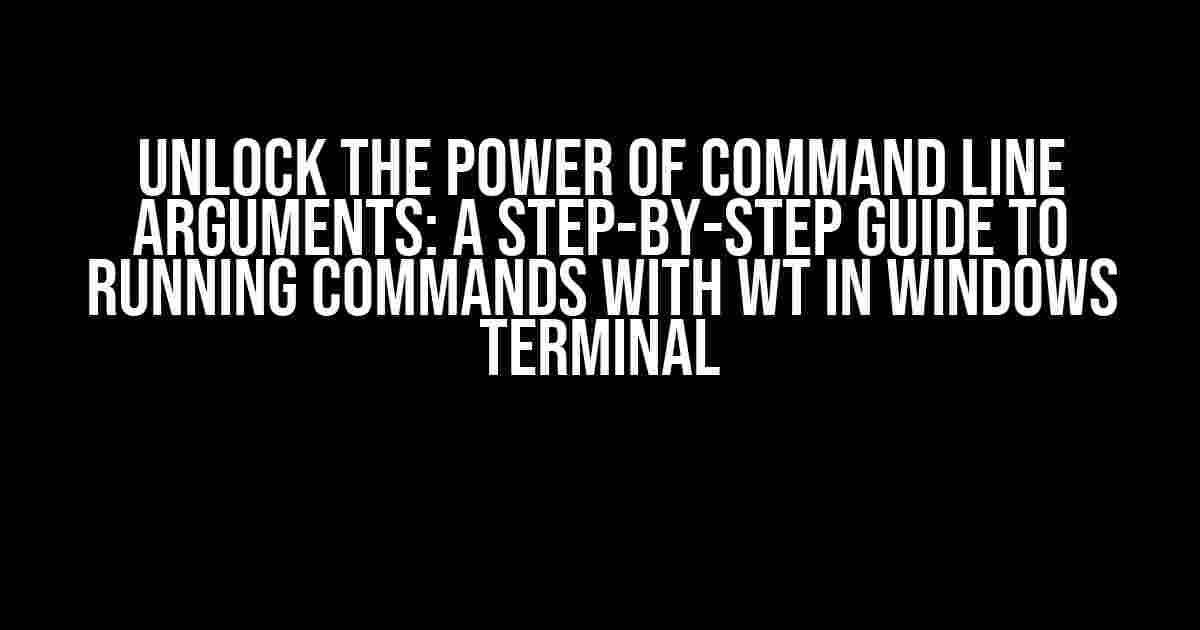Are you tired of tediously typing out commands in the Windows Terminal? Do you wish you could simplify your workflow and reduce the time spent on repetitive tasks? Look no further! In this comprehensive guide, we’ll show you how to run a command using command line arguments for Windows Terminal using the WT command. By the end of this article, you’ll be a master of streamlining your command line experience.
What are Command Line Arguments?
Before we dive into the nitty-gritty of using WT command, let’s take a brief moment to understand what command line arguments are. Command line arguments are parameters or options that you can pass to a command to modify its behavior or specify additional information. Think of them as customizations that allow you to tailor the command to your specific needs.
In the context of Windows Terminal, command line arguments are used to configure the WT command, which is used to launch new instances of the terminal or to open a new tab within an existing instance.
The WT Command: A Brief Overview
The WT command is a powerful tool in the Windows Terminal that allows you to open new instances of the terminal or to create new tabs within an existing instance. This command is incredibly versatile and can be customized using command line arguments to suit your specific needs.
By default, the WT command opens a new instance of the Windows Terminal. However, by using command line arguments, you can modify its behavior to achieve a range of outcomes, from opening a new tab to specifying the starting directory.
Running a Command with Command Line Arguments using WT
Now that we’ve covered the basics, let’s get started with running a command using command line arguments with WT.
Basic Syntax
The basic syntax for using command line arguments with WT is as follows:
wt [options] [command]In this syntax:
- [options] refers to the command line arguments that modify the behavior of the WT command.
- [command] refers to the actual command that you want to run in the new instance of the terminal or tab.
Common Command Line Arguments for WT
Here are some common command line arguments that you can use with WT:
| Argument | Description |
|---|---|
| -w | Specifies the working directory for the new tab or instance. |
| -d | Specifies the initial directory for the new tab or instance. |
| -p | Specifies the profile to use for the new tab or instance. |
| -t | Specifies the title for the new tab. |
| -n | Specifies the name for the new tab. |
Examples of Running Commands with Command Line Arguments using WT
Now that we’ve covered the syntax and common command line arguments, let’s take a look at some examples of running commands with WT:
wt -w C:\Users\username\Documents cmd.exe
In this example, we’re using the -w argument to specify the working directory as C:\Users\username\Documents. The cmd.exe command is then run in the new instance of the terminal.
wt -d C:\Windows\System32 dir
In this example, we’re using the -d argument to specify the initial directory as C:\Windows\System32. The dir command is then run in the new instance of the terminal, displaying the contents of the specified directory.
wt -p "Windows PowerShell" -t "PowerShell Tab" powershell.exe
In this example, we’re using the -p argument to specify the profile as “Windows PowerShell”. We’re also using the -t argument to specify the title of the new tab as “PowerShell Tab”. Finally, the powershell.exe command is run in the new instance of the terminal.
Tips and Tricks
Here are some additional tips and tricks to help you get the most out of using command line arguments with WT:
- Use quotes around file paths that contain spaces to avoid errors.
- Use the -n argument to specify a custom name for the new tab, making it easier to identify.
- Use the -p argument to specify a custom profile for the new tab, allowing you to customize the appearance and behavior of the terminal.
- Use the -w and -d arguments in combination to specify both the working directory and initial directory for the new tab or instance.
Conclusion
In this article, we’ve covered the basics of running a command using command line arguments with WT in Windows Terminal. By mastering the WT command and its various arguments, you can streamline your workflow, reduce repetitive tasks, and unlock the full potential of the Windows Terminal.
Remember to experiment with different command line arguments and combinations to find the perfect workflow for your specific needs. With practice and patience, you’ll become a pro at using WT to run commands with ease.
Thanks for reading, and happy coding!
Frequently Asked Question
Get ready to unleash the power of Windows Terminal with command line arguments using the wt command!
What is the basic syntax to run a command using wt command in Windows Terminal?
The basic syntax to run a command using wt command in Windows Terminal is `wt command [arguments]`. For example, to open a new tab with a specific directory, you can use `wt new-tab cd C:\Users\Username\Documents`.
How do I run a command in a new window using wt command in Windows Terminal?
To run a command in a new window using wt command, use the `wt new-window` option followed by the command. For example, `wt new-window cmd /k “echo Hello World!”` will open a new window and run the command `echo Hello World!`.
How do I specify the starting directory for my command using wt command in Windows Terminal?
You can specify the starting directory for your command using the `d` option followed by the directory path. For example, `wt d:C:\Users\Username\Documents cmd` will open a new tab with the specified directory as the starting directory and run the `cmd` command.
Can I run multiple commands using wt command in Windows Terminal?
Yes, you can run multiple commands using wt command by separating them with a semicolon. For example, `wt cmd /k “echo Hello; echo World!”` will run the two commands `echo Hello` and `echo World!` sequentially.
How do I get help on wt command options and usage in Windows Terminal?
You can get help on wt command options and usage by running `wt –help` or `wt /?` in Windows Terminal. This will display a list of available options and their usage.