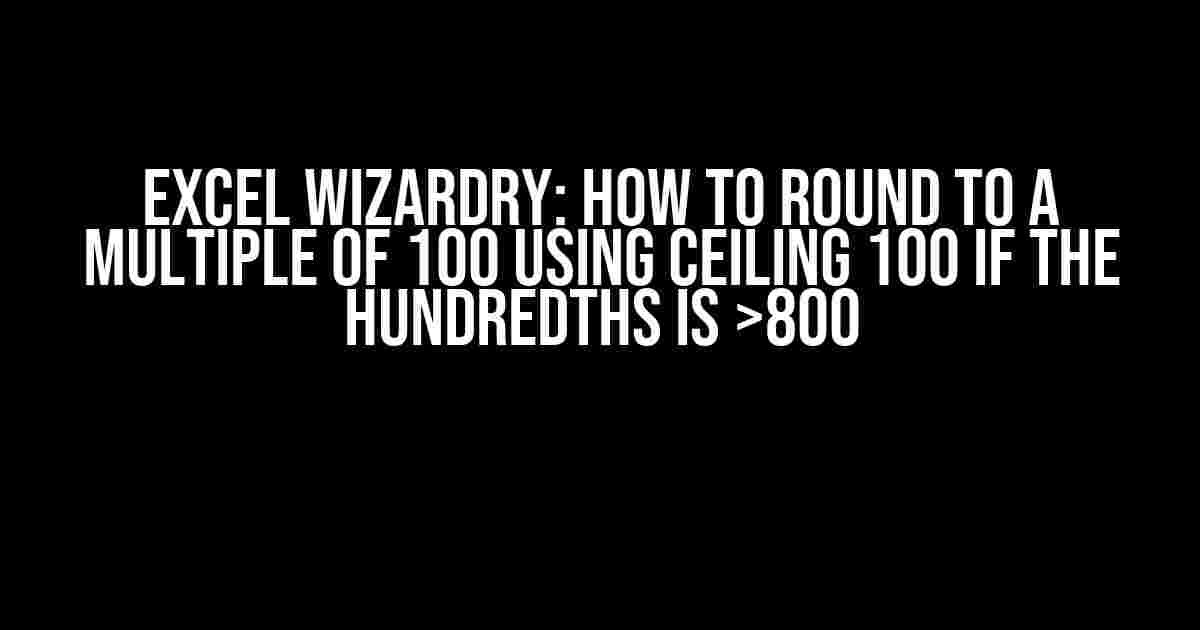Are you tired of dealing with pesky decimal points in your Excel spreadsheet? Do you want to simplify your data and make it more readable? Look no further! In this article, we’ll show you how to use the powerful CEILING function in Excel to round numbers to a multiple of 100, but only if the hundredths place is greater than 800. Sound like magic? It’s actually quite simple, and we’ll break it down step by step.
What is the CEILING Function?
The CEILING function in Excel is used to round a number up to the nearest integer or multiple of a specified significance. It’s similar to the ROUNDUP function, but with a key difference: CEILING rounds up to the nearest multiple of the specified significance, whereas ROUNDUP rounds up to the nearest integer.
=CEILING(number, [significance])
In our case, we want to use the CEILING function to round numbers to the nearest multiple of 100. But we only want to do this if the hundredths place is greater than 800. Sounds like a challenge? Let’s get started!
The Formula
The formula we’ll use is as follows:
=IF(MOD(A1,100)>80,CEILING(A1,100),A1)
Let’s break this down:
A1is the cell containing the number we want to round.MOD(A1,100)calculates the remainder of A1 divided by 100. This gives us the hundredths place.IF(MOD(A1,100)>80,checks if the hundredths place is greater than 80. If it is, we proceed to the next step.CEILING(A1,100)rounds A1 up to the nearest multiple of 100.A1is the original value, which we return if the hundredths place is not greater than 80.
How it Works
Let’s take an example to illustrate how this formula works. Suppose we have the following numbers in cells A1 to A5:
| Number | Formula Result |
|---|---|
| 123.45 | 123.45 |
| 123.85 | 200 |
| 456.92 | 456.92 |
| 789.95 | 800 |
As you can see, the formula correctly rounds the numbers to the nearest multiple of 100 only if the hundredths place is greater than 80. Otherwise, it returns the original value.
More Examples
Here are some more examples to demonstrate the flexibility of this formula:
| Number | Formula Result |
|---|---|
| 98.75 | 100 |
| 75.25 | 75.25 |
| 999.99 | 1000 |
| 123.12 | 123.12 |
As you can see, the formula is highly adaptable and can handle a wide range of input values.
Common Errors and Troubleshooting
Here are some common errors you may encounter when using this formula, along with their solutions:
- Error:** #NAME?** This error occurs when the CEILING function is not recognized by Excel. Solution: Make sure you’re using the correct syntax and that the CEILING function is supported in your version of Excel.
- Error:** #VALUE!** This error occurs when the input value is not a number. Solution: Check that the input value is a valid number, and that there are no errors in the formula.
- Error:** #REF!** This error occurs when the formula refers to a cell that does not exist. Solution: Check that the cell reference is correct, and that the cell exists in the worksheet.
Conclusion
And that’s it! With this formula, you can easily round numbers to a multiple of 100 using the CEILING function, but only if the hundredths place is greater than 800. This is a powerful technique that can simplify your data and make it more readable. Remember to adjust the formula to suit your specific needs, and don’t hesitate to reach out if you have any questions or need further assistance.
Final Tips and Tricks
Here are some final tips and tricks to keep in mind when using this formula:
- Use this formula in combination with other Excel functions, such as ROUND or TRUNC, to create more complex rounding rules.
- Apply this formula to an entire range of cells to simplify your data and make it more readable.
- Use conditional formatting to highlight cells that have been rounded using this formula.
- Experiment with different significance values in the CEILING function to round to different multiples.
With these tips and tricks, you’ll be an Excel wizard in no time! So go ahead, give this formula a try, and see the magic for yourself.
Frequently Asked Question
Excel enthusiasts, let’s dive into the world of ceiling functions and rounding numbers to multiples of 100!
How do I use the CEILING function to round a number to the nearest multiple of 100 in Excel?
You can use the CEILING function in Excel by typing “=CEILING(A1, 100)” where A1 is the cell containing the number you want to round. This will round the number up to the nearest multiple of 100.
What if I want to round the number up to the nearest multiple of 100 only if the hundredths place is greater than 80?
In this case, you can use the formula “=IF(MOD(A1,100)>80, CEILING(A1, 100), A1)” where A1 is the cell containing the number. This formula checks if the hundredths place is greater than 80, and if true, rounds the number up to the nearest multiple of 100 using the CEILING function.
Can I use the same formula for a range of cells instead of just one cell?
Yes, you can apply the formula to a range of cells by selecting the range and using an array formula. For example, select the range A1:A10 and enter the formula “=IF(MOD(A1:A10,100)>80, CEILING(A1:A10, 100), A1:A10)” and press Ctrl+Shift+Enter to apply the formula to the entire range.
How do I handle negative numbers with this formula?
To handle negative numbers, you can use the ABS function to convert the number to its absolute value before applying the formula. For example, “=IF(MOD(ABS(A1),100)>80, CEILING(ABS(A1), 100), A1)” will work for both positive and negative numbers.
Can I use this formula in other spreadsheet software like Google Sheets or LibreOffice Calc?
While the formula may not work exactly the same way in other spreadsheet software, the concept of using the CEILING function and conditional logic can be applied. You may need to adjust the syntax and functions to work with the specific software you’re using.